Electrical diagrams can be created extremely fast owe to the unique drag-and-drop functions. No other diagram software can match this feature! It will help you save tons of time using our tool as your electrical design software. 2) Symbols and Shapes - Endless. Electrical CAD Software. ProfiCAD is designed for drawing of electrical and electronic diagrams, schematics, control circuit diagrams and can also be used for pneumatics, hydraulics and other types of technical diagrams. The easiest CAD for electrical circuits. Maximum care was paid to ergonomics and ease of use.
- Electrical Panel Software
- Free Electrical Panel Design Software Industrial Power Control Software
- Free Electrical Panel Design Software
- Electrical Control Panel Design Software
- Free Electrical Panel Design Software Industrial Power Controls
When you purchase an advanced electrical design software as PCSCHEMATIC Automation, it should set you free to concentrate on the technical aspects, so that you do not need to waste time on the trivial parts of the electrical documentation.
Before you get to this point, you naturally – as a new user – need to become familiar with a couple of things about how the software functions. And this can actually be done quite easily – if you do not loose yourself in examining all of the advanced features in the electrical design software.
To phrase it in a popular way, you can say that there are 10 things you need to know, in order to draw a wiring or power control circuit diagram quickly and effectively in PCSCHEMATIC Automation.
1. How to place symbols
The first thing you need to know, is how to place symbols in a diagram page in the software.
When you can place symbols, you are already well on your way in creating the electrical wiring diagrams in the documentation. This is because the electrical symbols are the core of an intelligent electrical documentation software.
From the very moment these electrical symbols are placed, they can have attached article data from one of the PCSCHEMATIC component vendor databases. These article data can subsequently be transferred to the lists, which the electrical design software can update automatically, without your typing in any component data.
When placing electrical symbols, you can either name them manually, or have them named automatically by the software.
2. How to draw lines
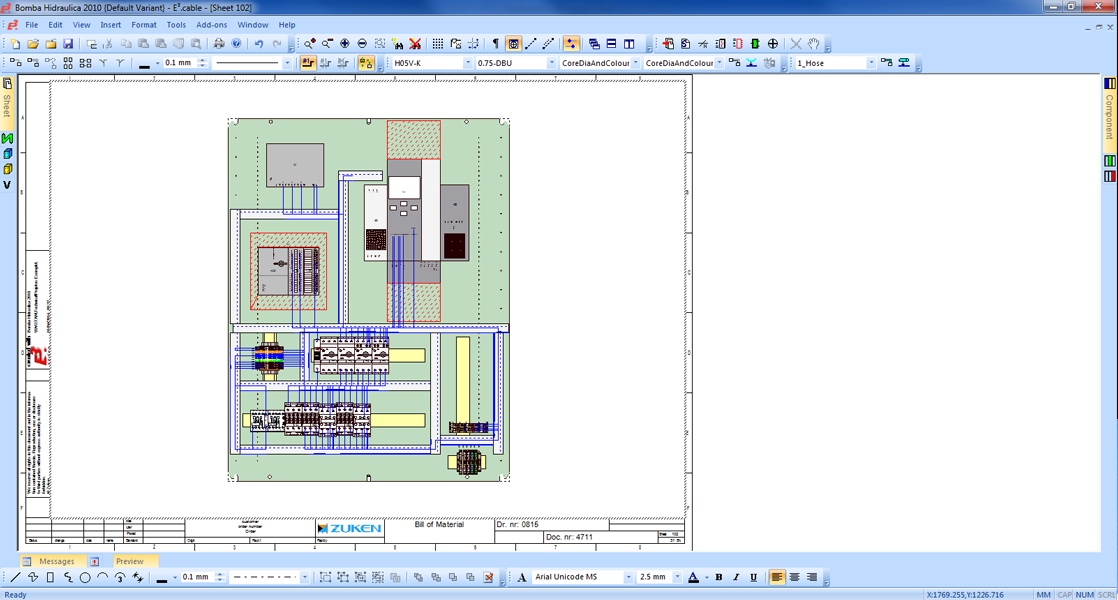
Electrical Panel Software
Naturally, the placed symbols must be connected by drawing some connecting lines. You decide whether to start by drawing these lines, or to start by placing the symbols – or place symbols and draw lines in arbitrary order.
However, if you start by placing electrical symbols, you can apply the software function for automatic drawing of connecting lines, the so-called router.
These lines can be drawn with different line types, widths and colors – just like you can draw circles and arcs.
3. How to place texts
Beyond the information attached to the project symbols, you may need to place other information/texts on the project pages. This can either be the so-called free texts, which you just type in directly on the page, or the so-called datafields.
These datafields can be information, which is attached to the individual project page, or information attached to the project. Hence you can e.g. display customer name, constructor name or page/project title.
Free Electrical Panel Design Software Industrial Power Control Software
Like for the symbol texts, the contents of all these datafields can be transferred directly to the automatically created lists in the software.
4. How to transfer properties between objects
The above mentioned electrical symbols, lines, circles/arcs and texts are with one word called drawing objects.
When you are drawing wiring diagrams with an electrical design software, you will have different options available, depending on which type of drawing objects you are working with.
To save time, it is therefore good to know how to transfer properties between objects of the same type. If for instance you have placed a five millimetre high blue text, you can therefore make several other texts blue and five millimetres high in a single operation.
5. Placing objects and working with Already Placed objects
You also need to know that there is a difference between placing new objects, and working with already placed objects. Depending on whether you work with already placed objects, or are placing new objects, you will have different options available. In the program you specify whether to do the one or the other by clicking a button.
6. How to zoom
In the daily work, it is also practical to know how to zoom in on parts of the diagrams on the screen. This makes it possible to see what you are working with in greater detail.
Also, you should know how to zoom out, to see a larger part of the page, or to see the entire page. Having zoomed in on a part of the page, it is also practical to know how you can scroll easily – this meaning how to change which part of the diagram, that you see on the screen.
7. How to position symbols precisely
When placing objects, these are placed with a specific accuracy – e.g. 2.5 mm. – , which you can specify in the software. For the sake of clarity – and the aesthetic appearance of the documentation – you should also know how to make the software align placed objects, or to space the objects with a specified mutual distance.
8. How to change texts/names quickly
It is also for your benefit to know the software functions for automatic counting on texts, for multiple placed objects, in a single operation. These texts could for instance be symbol names, or terminal names for symbols.
9. How to specify that an electrical connection continues elsewhere
Furthermore it is good to know how the system supports you in specifying that an electrical connection continues elsewhere in the wiring diagram – or on another diagram page in the project. For doing this, PCSCHEMATIC Automation applies the so-called signal symbols, which automatically creates references to the place(s) where the electrical connection continues.
10. How to work with areas
When you wish to work more effectively, you should know how to work with areas. When you select a part of a diagram, you can move or copy the selected area, and place it elsewhere on the page – or at another diagram page. When copying areas, the software can automatically rename the applied symbols in the area when placing the copy.
More advanced options
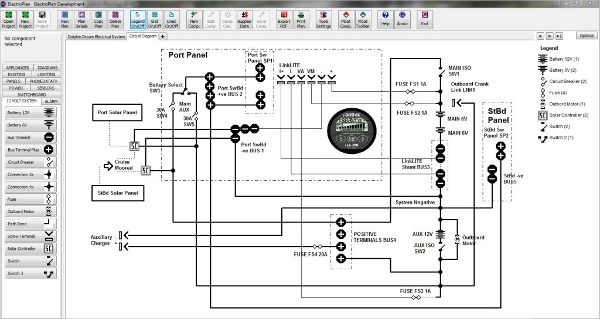
All the points above can be learned pretty quickly. But if you wish to become an expert in working with symbols, you can learn many different short-cuts for finding and placing electrical symbols. Thus you can discover the workflow which suits the different situations, and your own preferences.
Beyond the mentioned points, there are naturally a bunch of other options, which it pays to become familiar with along the way.
These could for instance be:
- How to jump between electrical symbols for the same component
- How to change between reference crosses and contact mirrors for displaying the other symbols for a component
- How to replace all occurrences for an applied symbol automatically
- How to place wire numbers automatically and/or manually
- How to edit all texts easily via the so-called Object Lister
- How to set up current path numbers on project pages
- How to apply automatic naming of symbols according to current path numbers
- How to apply page and project templates
- How to insert sub drawings, e.g. with attached article data
- How single line diagrams are supported
- How mounting correct drawing is supported
- How to keep the survey and control the naming of PLCs
… and many other features for electrical design.
Learning the basic rules
In this context, however, the most important is that you get familiar with the basic rules, and then get to know the more advanced software facilities, when you need to. If you wish to get more to grips with the software and learn faster workflows, it can furthermore be recommended to get training in using the electrical design software. The time spent in such a course, will pay off quickly via a faster daily workflow.
Other articles in the series
Free Electrical Panel Design Software
You can read more in the these articles:
- PLC Training
- Advanced PLC Training
- Adv. PLC Programming Examples
- All Vocational Courses
- New:
- Featured:
- Electrical Training Videos
- Articles
- New:
- Featured:
- Article Categories:
Electrical Circuit Diagram Design Software with Circuit Simulator
Prod #: CMH-15-The-Constructor
Electrical Control Panel Design Software
The Constructor 15:
The Constructor electrical drawing software and circuit simulator software is a great training tool for teaching troubleshooting! Draw ladder diagrams and electrical layouts much faster and easier than with most CAD software. The constructor makes the creating, testing, troubleshooting, teaching, and printing of electrical circuit diagrams, electrical schematics, and electrical drawings fast and easy.
Free Electrical Panel Design Software Industrial Power Controls
Highlighted Constructor 15 features:
These are just a few highlighted features in this circuit design software and simulator:
☑ Interactive on-screen help
☑ Constructor 15 built in manual
☑ Electrical circuit diagram examples
☑ 800+ wire drawing symbols
☑ Optional PLC I/O wiring diagram symbols libraries
☑ See the power flow and hear motors, switches and alarms
☑ Optional 126 sound effects library
☑ Create and display notes and workbooks
☑ Automatically add wire numbers to your circuit diagrams
☑ Export to electrical wiring diagram PDF (including workbooks)
☑ Export to CAD file format DXF, DWG, JPG, GIF, TIF or PNG
☑ Electrical simulation scripting for hands free simulations
☑ Free CAD download (60 day trial)
About The Constructor electrical circuit diagram design software and circuit simulator:
The Constructor started on DOS 23 years ago, now it is on version 15 for Win10, 8, 7, XP, where you can see the power flow and hear motors and alarms. You can even take and display notes, print electrical circuit simulations and electrical schematics diagrams. You can automatically add wire numbers to your diagrams, print wire labels, use Brady and other wire label printer manufacturer's templates. You can export to electrical wiring diagram PDF, or optionally to CAD file format DXF, DWG, JPG, GIF, TIF or PNG. The latest features added are electrical simulation scripting for hands-free simulations.
(The free CAD download is a 60-day trial.)
The Constructor is used by fortune 500 companies, schools and universities, electricians, contractors, and various IBEW/JATC/UA/IEC training centers around the world. Still not sure this electrical circuit diagram design software and circuit simulator is right for you? download free simulator (60 day trial of version 13). Then if it meets your need, purchase below for the activation code to be sent.
Order download now

Within 24 hours of order being placed, you will receive an email with download and activation information.
Other simulators we offer:
Siemens PLC simulator with factory simulator
PID simulator as part of PID tuning blueprint bundle
Need to just draw electrical and hydraulic schematics, but not simulate, spend a lot less than purchasing expensive CAD or a simulator, see EZ Schematic Software - Professional Edition
Related Electrical Training Bundles:
The PLC Technician - The Automation Specialist - The Maintenance Technician - The ITI & Technician's Dream
Note: Simulation software advertised on this page is not the spice simulation or circuitlab or an electronic circuit simulator.